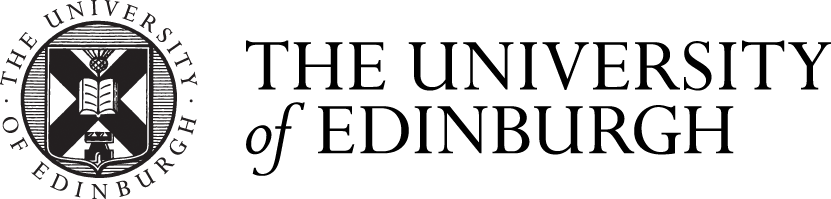Resource Lists
Information on using the Resource Lists Service
Course Organisers
Sending your brand new Resource List or updates to the Library
 You can use our online form to send your new Resource List or updates to the Library.
You can use our online form to send your new Resource List or updates to the Library.
What information does the Library need?
- A list of the course resources with full references
- Prioritise your citations using the Key text, Essential, Recommended and Further reading tags
- Add chapter details or page numbers for extracts you would like scanned
- Include expected student numbers
Managing your Resource List
How to set up a Resource List
There are two ways to set up a new Resource List.
You can either:
- Go to the Resource Lists homepage and click 'Log in'. Enter your University login details.
- Click on 'Lists' then 'New List' to start setting up a new Resource List.
Or:
- Go to your course on Learn and select 'Library Resources' and then click on "Resource List"

- Click "Create new list"
- A new Resource List will be created with the course code already linked:
You can now start setting up your list.
- Remember to tag any items you add to your list as 'Essential', 'Recommended' or 'Further Reading'. You can also identify one 'Key Text' per course.
- Highlight any chapters or key pages you would like scanned by including chapter/extract details in the 'Note for students' on the citation.
- When you've finished your list, click 'My list is ready' at the top of your Resource List or select 'Send list to library' from the list menu to send your list to the Library.
If you experience any issues on Learn try the Resource Lists Homepage or contact Library.Learning@ed.ac.uk
This video will give you a brief overview of some Resource List key features:
Course Organisers are expected to review and update their Resource Lists for the new academic year and then send their lists to the Library.
Existing Resource Lists can be found through your course Learn page or the Resource Lists homepage
- Remember to tag any items you add to your list as 'Essential', 'Recommended' or 'Further reading'. You can also identify one 'key text' per course.
- Highlight any chapters or key pages you would like scanned by including chapter/extract details in the citation’s student note.
- When you've finished your list, click 'My list is ready' at the top of your Resource List or select 'Send list to library' from the list menu to send your list to the Library.
I want the Library to...
Use your Resource List to make new purchase requests for teaching throughout the academic year. The Library buys items based on priority and student numbers.
If the Library doesn’t have a book, journal article, e-book or new edition you would like to use in your teaching, use the Cite It! tool (see video) to add the item to your Resource List, add a priority tag, then click 'My list is ready' at the top of your Resource List or select 'Send list to library' from the list menu.
Use your Resource Lists to request copyright-compliant digitisations of book chapters, extracts or articles for use in teaching.
If you include chapter/extract details in the Note for students and add a priority tag, the Library will try to provide a scan if no e-book is available.
Limits apply:
- 10% of the whole title or 1 chapter, whichever is the greater.
- 2 journal articles per issue, or 10% of the journal issue, whichever is greater, or up to a whole issue if it is devoted to a particular theme.
Please note some titles are not covered by the Copyright Licensing Agency's Higher Education Licence.

- Add a Priority tag (Essential or Recommended)
- Add a Student note with information about the required extract - include page ranges and the chapter title, if there is one, as pagination can vary between editions
- Add any additional information using 'Library Discussion'. Click "Full details", go to "Library Discussion" and add your message
- Finally click ‘My list is ready’ at the top of your Resource List or select 'Send list to library' from the list menu to send us your list
You should not scan copyright materials yourself or upload scanned content to Learn, Moodle or a Resource List. We will take down any files you upload to Resource Lists that are in breach of copyright and try to source a copyright-compliant scan that can be used for teaching. Any files you upload to Resource Lists will not be visible to students until they have been reviewed by the Library.
The Library uses Resource Lists to manage items in Reserve collections. If no suitable e-book is available to purchase and no scan is provided, print books on Resource Lists and prioritised as ‘Essential’ will be made available for 3-hour loan, up to a maximum of five copies per title.
Prioritising your List with tags
The Library uses the priority tags Key text, Essential, Recommended and Further reading and student numbers to inform purchase and manage collections.
No action will be taken if items are not prioritised.
| Citation tag | Definition | The Library will: |
|---|---|---|
| Key text |
A text that is core to the understanding and teaching of the course. Students will be expected to refer to a key text multiple times during their course. A key text may be a textbook. This tag is not visible to students. |
Take extra steps to source an e-book or e-textbook where a Course Organiser identifies one 'key text' for the course |
| Essential |
Resources students are expected to read, view or listen to in order to understand the subject and to be able to fully participate and benefit from weekly seminars and lectures. This tag is visible to students. |
Check for e-book availability Buy 1 print copy per 20 students if an e-book is unavailable Move print copies to Reserve (3 hour loan) Provide a scan if chapter/extract details are in the note for students |
| Recommended |
Resources which complement ‘Essential’ teaching materials and help students to expand their knowledge of a subject. It is expected that students will read, view or listen to some of this material. This tag is visible to students. |
Check for e-book availability Buy 1 print copy per 40 students if an e-book is unavailable Provide a scan if chapter/extract details are in the note for students |
| Further reading |
Resources which help students to broaden their understanding of a subject and may include readings beyond the subject necessary to provide context. Further reading may be used for bibliographies or to provide suggested reading for assignments or to encourage students’ own research. This tag is visible to students. |
Check for existing e-book availability and direct students to the Interlibrary Loan or Request a Book service if no copies are available No new copies will be purchased |
Help and Guidance
Guide:
Create Your Own Resource Lists Guide (pdf) is all you need to get started with Resource Lists, enabling you to create, publish and update your list.
Videos:
- Resource Lists: An Overview
- Using the "Cite It" tool
- How to duplicate your List
- How to add a collaborator
Frequently asked questions to help Course Organisers use Resource Lists.
The annual rollover of Resource Lists takes place in June. If your course has not been finalised before the rollover date, or there has been a change to the semester or availability, the Resource List may not be copied over for the next academic year.
If you can't find your Resource List for the upcoming year, please contact Library.Learning@ed.ac.uk and we can make a copy of your list from last year (or a previous year) and link it to this year's course code.
To edit a Resource List, you must be added as a collaborator. To view collaborators on a list, click ‘List Info’ at the top of the page. You will then see the names of the colleagues who are able to edit the list. Collaborators can also add other colleagues to their list as collaborators.
To request access to a Resource List as a collaborator, contact Library.Learning@ed.ac.uk
Go to the Resource Lists homepage and make sure you are logged in. Go to 'Lists' and find the list you would like your colleague to be able to edit, at the top of the list click on ‘List info’, then 'Manage collaborators'.
Click ‘+ Add collaborators’ and enter your colleague's name, email address or UUN in the search box, find their name and select it. They will now appear in the list of collaborators. Finally, select 'Save'.
Your colleague will receive an email confirming that they have been added to the list as a collaborator.
Please bear in mind that there may be more than one member of staff with the same name, so using a UUN or email address is the best way to ensure that the correct colleague is being added. If you can't find your colleague in the search, contact Library.Learning@ed.ac.uk
Course Organisers must use their Resource Lists to request Library resources for teaching.
Teaching materials that can be purchased using Resource Lists include Library materials such as print books, e-books, copyright-compliant digitisations, journal articles, as well as other licensed content such as videos and audio recordings.
To request materials, add them to your Resource List, add tags and send the list to the Library for review. If your course does not have a Resource List and you wish to request materials, please submit a New Resource List request using the online form with details of the items that you would like to add, along with their priority. This can be done at any time throughout the year.
You can also submit changes to an existing list using the form or you can contact Library.Learning@ed.ac.uk if you would like us to add items to your Resource List.
Academic staff may request the purchase of books and other resources for Library collections to support research using the relevant online form for their College. These forms cannot be used to request teaching materials and will only be used for items which are related to research or other non-teaching purposes.
We recommend that you review and update your list each year and then send it for review. This allows us to check the availability of items on the list and purchase any new or additional resources as required, provide any new scans and check that all links work as expected.
We will not be aware of any changes made to a Resource List, any notes that have been added or any broken links unless the list is sent for review.
The Library sets deadlines to allow sufficient time to ensure new resources and scans are available to students for the start of teaching for each semester.
If you miss the deadline, you can still send us your list either using the online form (new lists) or by sending an existing list to the Library for review by clicking on ‘My list is ready’ and selecting ‘send to library’ or by clicking on the ‘send list to library’ link in the list menu. The Library will prioritise work on lists based on the date received.
Resource Lists for the current academic year and the two previous academic years are available to Course Organisers and students. A few older lists which are in use are also still available. All other lists are archived.
Lists that have not been archived can be accessed from the Resource Lists homepage http://resourcelists.ed.ac.uk/ using the search function. The search can be toggled between ‘My lists’ and ‘All lists’. Searching ‘My lists’ will only show lists on which you are a collaborator or lists that you have added to your lists. By default, the results will show lists that are active and published. These filters can be removed by de-selecting them at the top of the results page. Only lists from the current academic year will show when ‘Active’ is selected.
Archived lists are not deleted and can be re-published on request. Course Organisers can contact the Library and ask for an archived list to be re-published. Students can also request a copy of the list. The Library will provide students with a PDF and a Word document version of the list requested which include citation details and links to resources.
If you or your students require access to an older version of your Resource List, please email Library.Learning@ed.ac.uk with the relevant course name, course code (if known) and year required.
Yes, you can upload PDFs of publicly available reports or documents. You shouldn't upload your own scans (or other people's) of books, book chapters or journal articles unless:
- You are the rights holder
- The material is not covered by copyright or
- You have explicit permission from the rights holder to use the content in this way
PDFs and other uploaded files won't immediately be visible to students. The citation must be set as ‘Complete’. Send the list to the Library and we'll check copyright and make the file available to students. Be aware that files uploaded to lists can be accessed by anyone with a University login.
If an article or book chapter is required for your course and the Library does not have online access, add the item to the list and send the list to the Library for review. We will try to source a copyright complaint version and link it to your list.
The Library routinely checks PDFs that have been uploaded to lists and will remove files that breach copyright.
Resource Lists can be accessed without a University login via the Resource Lists homepage. Subscription resources (e-books, e-journal articles etc), any uploaded PDFs and scans provided by E-reserve can only be accessed by staff and students.
If you would like to restrict access to your list to staff and students only, please contact Library.Learning@ed.ac.uk
If you want to link to a Resource List, you must use a shareable link. If you copy and paste the URL from your browser address bar the link will break.
You’ll find the shareable link for your list by going to the share icon at the top of the Resource List and choosing 'Copy shareable link to list'. The link will be copied to your clipboard and can then be pasted in to your document.
Shareable links need to be updated and replaced each year.
You can export your Resource List to a variety of formats including PDF, Excel and Word. There is also the option to export your list as a .RIS file to use with bibliographic reference management tools.
If you want to export your Resource List:
- Go to the List Menu (ellipses, top of the list page)
- Select ‘Export list’
- Select your preferred format from the list available
- Select the information you want to include in the export (if you select to export to Word, you can also select your preferred citation style)
- Click ‘Export’
- Your exported file will be available to open.
The Resource List link is on the Library Resources content page. Make sure the Resource Lists link is made available to students. Resource lists can also be accessed from Learn by clicking the ‘View course & institution tools’ link under ‘Books & Tools’ in the left-hand menu.
To make your list available to students in Learn, check:
- The Resource List is published
- The list is associated with the correct course code
- The Resource List link in the Learn menu is unhidden or made available.
If this doesn’t resolve the issue, please contact us at Library.Learning@ed.ac.uk
N.B. if you test the link in Student Preview mode in Learn, the link won't work: this is expected behaviour. As long as the three actions above have been completed and you can access the Resource List as an Instructor, the Resource List Link should work for students as well.
Students should check that they have enabled third party cookies in their browser or try using a different browser.
This error can also arise when using a link to the Resource List which has been copied from a browser. Check that students are trying to access the Resource List through Learn. If this doesn't solve the issue contact Library.Learning@ed.ac.uk
While the issue is being resolved, students can access Resource Lists by searching the course name or code on the service homepage: http://resourcelists.ed.ac.uk Students can also find and access individual library resources using DiscoverEd.
Students can use the information on the Library’s accessing e-resources webpage for answers to common e-resource issues.
They should also try clearing their browser cache and cookies or try a different browser to see if this resolves the issue.
If there is no obvious technical reason, there may be restrictions on how many people can access the e-book at any one time. Usually in this case some students will be able to access the book, but not others.
The preference is for the library to purchase e-books that can be used by unlimited concurrent users. When an e-book is not available to purchase with an unlimited user licence, the library must purchase limited user licences to meet student numbers/ratios which may only allow one person or a small number of people to access the e-book at the same time.
You can check the e-book licence information on your Resource List. Click ‘View online’ on the citation and you’ll see the full citation view, any restrictions will be shown under the link. Here you should see any information on the number of concurrent users or available copies.
Some e-books can be ‘borrowed’ and downloaded for 24 hours. Students should keep checking for access. The Library monitors turnaways and if a significant number of students are denied access to an e-book, we will investigate and may purchase additional licences.
If students are persistently unable to access an e-book because there are restrictions to the licence or if you would like the Library to purchase additional licences for a particular e-book contact Library.Learning@ed.ac.uk
First check if third-party cookies are permitted in your browser settings.
If this does not work, try accessing Resource Lists in an incognito tab, clearing your cache and restarting your browser.
Finally, check Date & Time settings on your device and make sure that 'Set the time automatically' is enabled.
If the problem persists after trying all these measures, contact Library.Learning@ed.ac.uk
Tips for creating a great list

-
Prioritise items - using ‘Essential’, ‘Recommended’ and ‘Further reading’ - these tags tell the Library what to buy and students what they are expected to read.
-
Notes should be added to highlight relevant chapters and pages and to provide other useful information.
-
Add colleagues to your list- remember to add teaching colleagues as collaborators so that they can edit the list (see video on adding collaborators).
-
Structure it well - your list should be clearly laid out. Section headings indicate when and what students are expected to read, for example: lists may be organised by theme, week, lecture or seminar topics.
-
Keep it up to date - lists should be regularly reviewed taking into account feedback from students, usage data and availability of resources. Students should be confident their Resource Lists are current.
-
Be Realistic - consideration should be given to how many resources students can reasonably be expected to read over the course of a semester and how key materials will be accessed. Where possible, make use of digital formats.
- Consider diversifying your list using the Diversifying Toolkit for Staff
-
Send to the Library in good time to allow sufficient time for the order/delivery of books and for copyright-compliant digitisations to be made available to students in time for the start of semester.
E-textbooks
What is an e-textbook?
An e-textbook is a digital version of a textbook. E-textbooks provide all students enrolled on a course with unlimited digital access to the key text required for their course.
How do Course Organisers request an e-textbook for their course?
Course Organisers can use their Resource Lists to request an e-textbook for their course:
- Make sure the title required as an e-textbook has been added to the course Resource List,
- Add a ‘Key text’ tag and an ‘Essential’ tag to the citation and when you are ready,
- Send the list to the Library for review.
Pricing for e-textbooks is often based on the number of students enrolled on a course which means cost may be prohibitive. Pricing also means that requests for e-textbooks are limited to one per course. There is also no guarantee that an e-textbook will be available to purchase.
E-textbook licences need to be renewed each year. The Library will monitor usage and if there is low usage, we may not renew access to an e-textbook title. The Library will contact Course Organisers before any decision is taken to not renew access.
How do students access e-textbooks?
Once purchased, e-textbooks provided by the Library are available to all students and are not limited to students enrolled on a particular course. Students can access e-textbooks from their course Resource List or by using DiscoverEd. They may have to register or create an account with the e-textbook provider platform the first time they access an e-textbook.
Contact us
Library Learning Services email: Library.Learning@ed.ac.uk