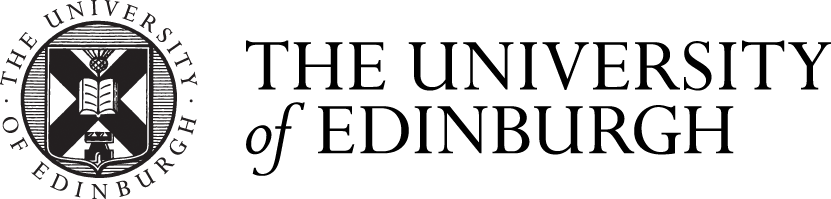Informatics
University Guidance
Failure to accurately cite and reference in your academic work may be regarded as academic misconduct. It is important to be aware of the University of Edinburgh's guidance on academic misconduct.
Guidance on the ethical use of generative AI (Artificial Intelligence)
Generative AI (e.g., ChatGPT) is developing rapidly and can be useful for certain tasks. However, you must use it ethically, which for academic work means not claiming output from generative AI tools is your own work. Doing so would be regarded as academic misconduct.
Before using generative AI, check with your tutor or supervisor if it is allowed within your School or in relation to a specific assignment. If you do use generative AI content within your work, then you should reference this as you would any other information. Cite Them Right provides guidance on how to reference generative AI in different referencing styles. You will need to log in using your student ID and password and then search for ‘generative AI’.
If you use generative AI to help with any aspect of your assignment (for example, to help plan the structure) you should still acknowledge this, even if you did not use any content within your work. Make it clear which tool you used, what it was used for, and the date you used it.
For more information on AI use and academic work, consult the University’s guide for students.
Student Association advice and help
Edinburgh University Students’ Association (EUSA) can offer support to students accused of plagiarism. EUSA's Advice Place webapges include a section on Academic Misconduct where you will also find information about collusion and cheating as well as personal reflections from students and alumni on maintaining academic integrity.
Academic Misconduct (Advice Place, Edinburgh University Students' Association)
Citing and avoiding plagiarism - training and tools

Citing and referencing demonstrate the breadth of your research and help avoid plagiarism. To understand more about plagiarism and how and why to avoid it, see the University of Edinburgh's Institute for Academic Development's (IAD) guide:

LibSmart provides advice and activities on using Library tools to help you manage your information and use correct citation and referencing, including:
- Cite Them Right.
- Using ‘My Favourites’ and the quick citation tool in DiscoverEd.
- Using Resource lists to create a bibliography.
- LibSmart: Referencing and avoiding plagiarism This Referencing and avoiding plagiarism module will help you understand why it is important to provide information about what you have used to produce a piece of academic work, whether it is material read or images copied. You will also learn what details those reading (or watching or marking) your work need you to provide and how those details should be presented. There is also information on tools which can help you with all of this.

Cite Them Right explains and demonstrates how to cite, both in-text and in a reference list or bibliography, a wide range of material types: books, journal articles, lecture notes, law reports, web pages, computer games, live performances...
Harvard (author-date) is shown throughout but many material types are demonstrated in other citation styles too: APA, Chicago, MHRA, MLA, OSCOLA, Vancouver.
General information on referencing and plagiarism is also presented.
Referencing advice, including on EndNote (one-to-one session)
One-to-one session with an Academic Support Librarian to try to help with answers to questions about referencing and use of reference management software tools.
Which referencing style should I use?
Within subject areas there are conventions for different referencing styles, therefore first check if your School requires a particular style. If there isn't a required style you can select a standard style, (such as APA) and use this style consistently in your work.
Law and the OSCOLA Style
The Oxford University Standards for the Citation of Legal Authorities (OSCOLA) is a specific style for legal citations. There is help available when using Endnote or Zotero.
More information is available on the Law Subject Guide
Choosing a reference management software tool
If you just want to create formatted references and don't need to save them ZoteroBib (https://zbib.org/) is a free service that helps you build a bibliography instantly from any computer or device, without creating an account or installing any software.
If you want to do more, reference management software lets you store, annotate and group references and also automatically creates citations and reference lists in your documents.
There are a number of different reference management software tools available. For help in deciding which is right for you, please see our software comparison information below.
Reference Management tools - a few options and comparisons
Choosing a Reference Manager (Digital Skills course)
A workbook of course content is available on the Digital Skills Team's Documents Catalogue. You can also check Event Booking (students) and People & Money (staff) for scheduled dates of the "Introduction to reference managers" course.
If you experience any access issues, please contact the IS Helpline.
Endnote

EndNote is supported by the University and available as desktop run software and as a web application. Both versions provide automatic citing in the desktop version of Microsoft Word.
On-campus. The desktop version is installed on the open-access lab computers where the "Cite While You Write" plug-in is available on Microsoft Word.
Endnote for personal/home devices. Staff and students from subscribing Schools* can request an Endnote download to install the software on personal/home devices via Software Services.
*Does not include the Schools of Informatics, Maths, Physics.
How to use EndNote in 7 minutes
Endnote - FAQ
OpenURL/Finding the Full Text
If you are working from off-campus, we recommend setting up the Virtual Private Network (VPN) to increase the success rate for finding full text.
For "Find full text" settings. In Endnote, go to Edit > Preferences > Find Full Text
Tick all the boxes.
OpenURL Path: https://libkey.io/libraries/665/openurl
Authenticate with:
URL: https://eux.idm.oclc.org/login?
This works best when you are on-campus. If you are off-campus it's best to connect via the VPN. However, it's also worth being aware that 'find full-text' will not always work for all references (particularly those without a DOI in the reference).
When entering an organisation as the author, add a comma after the entry to avoid splitting the name. This will display the author as 'World Health Organization' (rather than 'Organization, World Health').

This short video demonstrates how to use EndNote to insert footnotes in Word using the Chicago (footnotes) style.
Add a page number
If you are using a style that does not support page numbers, you can still add them to your citation as follows:
1. Click on the citation that you want to add a page number to.
2. Click on the Edit & Manage Citation(s) button on the EndNote tab in Word.
3. A window will open - make sure the correct citation is selected, then type the page number into the Suffix box in the Edit Citation tab. Click OK.
This short webinar covers functions in EndNote (desktop version) that can help you manage your search results and save time with key stages of the systematic review process, including managing search results; de-duplicating results; screening within EndNote and recording decisions; exporting for screening or data extraction in other applications; obtaining full text.
EndNote Click is an extension for Chrome browser that quickly tells you if you have access to a version of a journal article that you are looking at both on and off-campus. It detects when you are looking at an article’s page and if you have access, it will provide a link to the document. It covers both our subscription e-resources and open access e-resources. EndNote Click automatically files away the pdfs you read in your own private locker, to help you organise your files.
Sign up to EndNote Click using the Edinburgh specific URL https://kopernio.com/try/4AKBi
Endnote Training delivered by Digital Skills
EndNote for Managing References (EndNote 21. Recorded Mar 2024).
Zotero
Zotero is an open-source reference management tool that can help you manage your references.
Please note that support is not available from EdHelp.
Endnote and Zotero workshops are delivered online via Digital Skills and the Institute of Academic Development:
This video will guide you through adding references quickly from a variety of sources and adding them automatically to your work.
Chapters (select via the icon on the top left)
- Introduction
- Getting Started
- Adding Records
- Creating citations in Word
- Added Value
Digital Skills Documents Catalogue: Library Bitesize - Zotero